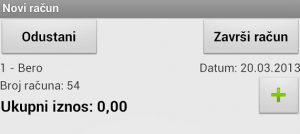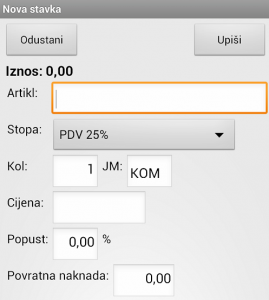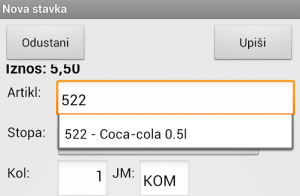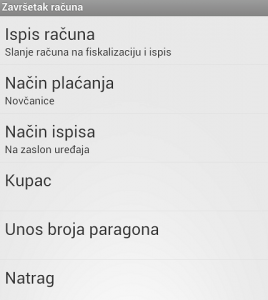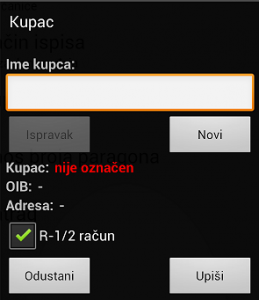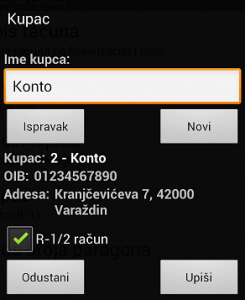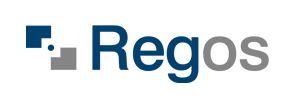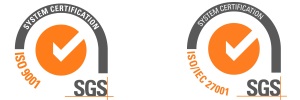Na glavnom izborniku idite na stavku „Kasa“. Nakon toga se pojavljuje ekran kao na sljedećoj slici.
Slika 1. Novi račun
Na gornjem dijelu prozora su tipke:
- Odustani – vraća nas na glavni izbornik
- Završi račun – dalje na završetak računa, tj. odabir načina plaćanja, ispisa, upis kupca (ako je R-1 ili R-2 račun)
Ispod gumba nalaze se informacije o operateru (osobi, prodavaču), sljedeći broj računa u nizu, datum, ukupni iznos i gumb sa zelenom ikonom +.
Klikom na gumb „+“ otvara se prozor s unosom nove stavke. Vidjeti 7.1.
8.1. Unos nove stavke računa
Ekran unosa nove stavke prikazan je na sljedećoj slici.
Slika 2. Unos nove stavke
Unutar ovog prozora možete unijeti novi artikl kojeg nemate u evidenciji ili odabrati već postojeći artikl.
Artikl: naziv artikla (detalji u točki 8.1.1. i 8.1.2.)
Količina: cijeli ili decimalni broj
JM:jedinica mjere
Cijena: maloprodajna cijena sa uključenim pdv-om i ostalim porezima
Popust: % popusta na maloprodajnu cijenu
Povratna naknada: iznos povratne naknade za količinu 1 (ako je količina 5 a jedinična povr.naknada 0.5, iznos povratne naknade za ovu stavku će biti 2,50kn).
8.1.1. Odabir artikla iz evidencije
Odabir postojećeg artikla radi se tako da se u polje „Artikl“ počinje pisati naziv artikla kojeg želimo dodati na račun. Ispod će se pojaviti svi artikli koji počinju zadanim tekstom. Potrebno je zadati najmanje 2 slova da se pojave rezultati pretrage. Nakon što se pojave rezultati možete nastaviti tipkati željeni naziv dok ne suzite dovoljno rezultate pretrage. Nakon što pronađete željeni artikl, potrebno je na njega kliknuti i on će biti učitan, a to znači da će se popuniti porezna stopa, jedinična mjera, cijena i povratna naknada. Rezultati su prikazani na sljedećoj slici.
Slika 3. Pretraga artikala u evidenciji
Drugi način pretrage artikala je po njihovoj šifri. Na sljedećoj je slici prikazan taj način pretrage.
Slika 4. Pretraga artikala po šifri
Nakon što je artikl odabran, potrebno je odrediti količinu (pretpostavljena količina je 1) i (eventualno) popust. Pritiskom na upiši upisujemo stavku računa.
8.1.2. Unos novog artikla
Ako želite unijeti artikl koji ne postoji u evidenciji, morat ćete sami popuniti sva polja vezana na artikl. To su: artikl (naziv), porezna stopa, jedinična mjera, cijena i povratna naknada. Nakon toga je potrebno unijeti količinu artikla i popust ako postoji. Klikom na „Upiši“ stavka će se dodati u račun. Ako imate uključenu opciju automatskog dodavanja artikla (vidjeti 4.10), artikl će se automatski dodati u evidenciju artikala.
8.2. Promjena i brisanje stavke računa
Nakon što smo unijeli nekoliko stavki računa početni ekran izgleda kao na sljedećoj slici.
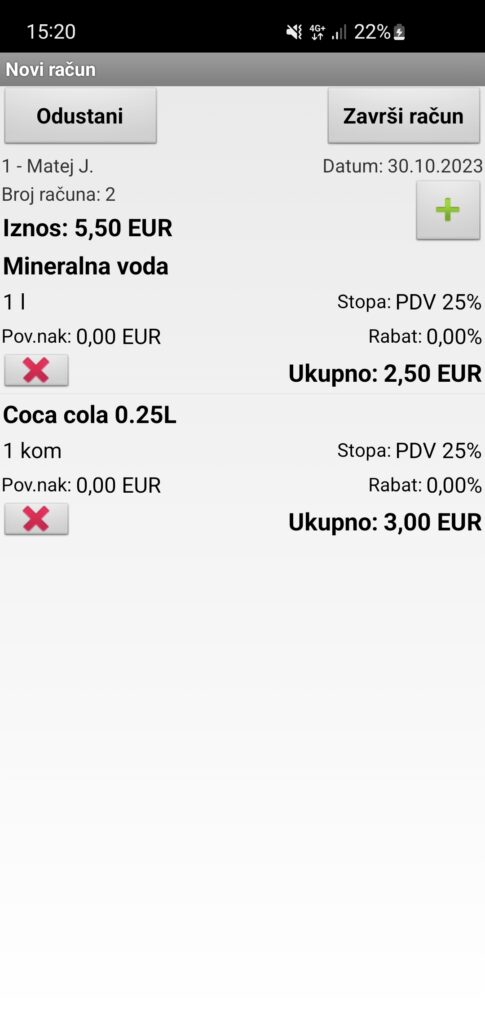
Slika 5. Račun sa dvije stavke
Brisanje stavke – napravi se tako da se klikne na gumb na kojem je crveni križić.
Ispravak stavke – potrebno je kliknuti bilo gdje unutar stavke koju želimo izmijeniti i pojavit će se prozor kao na unosu nove stavke, samo s podacima od označene stavke. U tom prozoru treba promijeniti željene parametre i nakon toga kliknuti na „Upiši“.
8.3. Završetak računa
Nakon što su sve stavke računa unesene, potrebno je kliknuti na „Završi račun“. Pojavljuje se sljedeći ekran.
Slika 6. Završetak računa
Potrebno je označiti način plaćanja i način ispisa.
Ako želite izdati R-1 ili R-2 račun ovdje možete unijeti kupca (vidjeti Unos kupca).
Ako ste izdali račun na paragon-bloku, ovdje možete upisati datum i vrijeme izdavanja računa i broj paragona (samo za prijepis računa izdanih dok je uređaj bio u kvaru).
U slučaju da se želite vratiti na stavke računa i tamo nešto promijeniti, kliknite „Natrag“.
Nakon što ste sve prethodne stavke točno unijeli, potrebno je ići na ispis računa. Program će Vas pitati da li ste sigurni da želite ispisati račun sa parametrima koje ste zadali. Nakon potvrdnog odgovora dogodit će se sljedeće:
- Račun će se pokušati prijaviti na fiskalizaciju
- Račun će se ispisati (printer)
- Poslat će se mail s računom na zadani mail za slanje kopije računa (vidjeti 4.9)
- Račun će se ispisati na zaslon (ako je ispis na zaslon zadan kao način ispisa-nije zakonski ispravno-samo za testiranje)
Nakon uspješno poslanog i ispisanog računa, program će se vratiti na unos novog računa.
8.4. Unos kupca
Nakon što kliknete na „Kupac“ pojavit će se sljedeći ekran.
Slika 7. Odabir kupca
Ako želite odabrati već postojećeg kupca, počnite pisati ime kupca u tekstovni okvir. Nakon dva upisana slova pojavit će Vam se filtrirani podaci. Od filtriranih podataka odaberite željenog kupca.
Nakon odabira pojavit će se podaci o kupcu, kao što je prikazano na sljedećoj slici.
Slika 8. Odabran kupac
Ako želite promijeniti neke podatke o kupcu (npr. adresa), kliknite na „Ispravak“.
Ukoliko kupca nemate u evidenciji, kliknite na „Novi“ i ispunite podatke o kupcu. Na tom ekranu kliknite „Upiši“ i kupac će biti postavljen.
Ako je kvačica R-1/2 račun označena kupac mora imati upisan OIB i adresu.