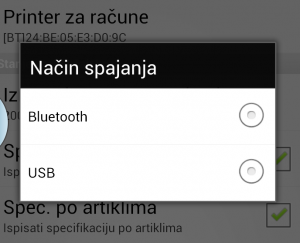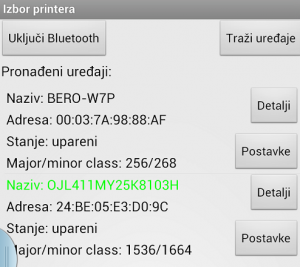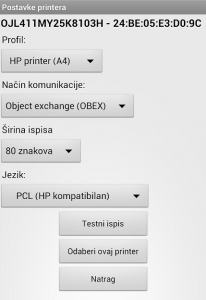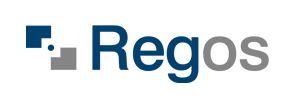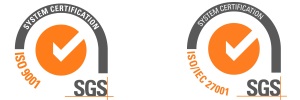Nakon što u parametrima odlučite podesiti printer za račune ili standardni printer za sve ostale dokumente, javlja se forma za odabir printera. Da biste mogli odabrati printer, Vaš uređaj mora podržavati USB ili Bluetooth.
Nakon što ste kliknuli na odabir printera javit će se prozor u kojem trebate kliknuti na odgovarajući način spajanja – USB ili Bluetooth.
Slika 1. Ovisno o tipu printera, odaberite Bluetooth ili USB
6.1. Bluetooth printer
Ako ste odabrali Bluetooth printer javlja se početni ekran kao što je prikazano na sljedećoj slici.
Slika 2. Početni ekran s popisom vidljivih i uparenih Bluetooth uređaja
Moguće je da na Vašem ekranu neće biti niti jedan uređaj. Zato treba prvo napraviti sljedeće:
- Kliknite gumb „Uključi Bluetooth“ i odgovorite potvrdno na mali prozor koji će se pojaviti
- Uključite printer i na njemu uključite Bluetooth
- Kliknite „Traži uređaje“ i pričekajte nekoliko sekundi
Uređaji koje će Bluetooth pronaći neće nužno biti printeri. Među svim tim uređajima potrebno je naći printer kojeg želimo koristiti. Naziv uređaja će biti pozelenjen u slučaju da se uređaj predstavlja kao printer. U velikoj većini slučajeva to će biti upravo printer kojeg želite odabrati. Ako se printer ne predstavlja kao printer onda je najbolje da napravite sljedeće:
- U svojoj okolini isključite sve Bluetooth uređaje koji su uključeni
- Još jedanput kliknite na „Traži uređaje“
- Ako vidite neki smisleni naziv uređaja koji upućuje na to da je uređaj printer možete probati isprintati testnu stranicu (vidjeti <STAVI OVDJE LINK>). U slučaju da nema smislenog naziva, idite na korak 4.
- Metodom pokušaja i pogreške utvrdite koji je uređaj Vaš printer – na svakom uređaju probajte ispisati testnu stranicu (vidjeti <STAVI OVDJE LINK>)
Na odgovarajućem printeru kliknite na gumb „Postavke“ da biste konfigurirali postavke printera i isprintali testnu stranicu.
6.2. USB printer
Odabir USB printera sličan je odabiru Bluetooth printera. Nakon što priključite uređaj kliknite na „Osvježi“. Kad odaberete odgovarajući USB uređaj pojavit će se Postavke printera.
6.3. Postavke printera
Nakon što kliknete na „Postavke“ javit će se sljedeći ekran.
Slika 3. Ekran s postavkama printera
Pod profil možete odabrati jedan od ugrađenih printer profila u aplikaciji. Trenutno su ugrađeni profili za HP Officejet 100 Mobile Printer i Zebra MZ220. Ako nemate jedan od navedenih printera, moguće je da će on raditi (pogotovo ako je od gore navedenih proizvođača), samo što ćete morati sami podesiti ostale napredne postavke:
- Način komunikacije
- OBEX – lakše je uočiti grešku u komunikaciji, ali ga podržava manji broj uređaja
- Serial port – teže uočiti grešku u komunikaciji, ali ga podržavaju svi uređaji
- Širina ispisa – označava broj znakova u jednom retku. Ovisno o printeru moguće je izabrati 32 znaka, 40 znakova i 80 znakova. Standardni A4 printer je širine 80 znakova, dok su POS printeri većinom 40 znakova, a neki manji i 32 znaka.
- Jezik
- PCL – koriste ga HP printeri
- CPCL – koriste ga Zebra printeri
Nakon što ste podesili postavke printera možete kliknuti na gumb „Testni ispis“ da provjerite može li uređaj uspostaviti komunikaciju s printerom i prenijeti mu podatke za ispis.
Ako uređaji nisu prije bili povezani, uređaj će Vas pitati za PIN od printera. U priručniku od printera bi se trebao naći taj podatak. HP primjerice koristi PIN 000000, a drugi najčešći mogući PIN-ovi su 0000 i 1234. To ćete morati upisati samo kod prvog povezivanja uređaja i printera. Neki printeri nemaju na početku postavljen PIN, ali Android operacijski sustav zahtijeva PIN pri komunikaciji s Bluetooth uređajima (zbog sigurnosti). U takvim slučajevima potrebno je na printeru uključiti autentifikaciju i/ili postaviti PIN. To je u nekim slučajevima moguće na samom printeru, ali najčešće je potrebno spojiti printer na računalo i pomoću softvera kojeg ste dobili s printerom podesiti parametre.
Nakon što se uređaji povežu, trebala bi se isprintati testna stranica ako su svi parametri dobro posloženi.
Ako testna stranica nije ispisana ili je krivo ispisana, možete probati promijeniti postavke. Ako je prošlo sve u redu, možete kliknuti na „Odaberi ovaj printer“ i printer će se spremiti. U slučaju da želite odustati, kliknite na „Natrag“.